In today's digital era, smartphone advancements have made capturing stunning photographs an integral part of daily life. With iPhones leading the way in camera capabilities, users can capture remarkable images with just a few taps.
Enhance your photography by learning how to remove background on iPhone to create a professional look. Apple offers built-in tools and third-party apps for easy background removal and image enhancement. There are also AI photo photography tools available for upgrading your photos.
This article will explore the "iPhone remove background" feature to enhance your photography and elevate your iPhone photography skills. Let's dive in!
In this article
-
- Remove the Background From an Image Using iPhone's Copy/Share Option (Available on iOS 16.)
- Remove the Background From an Image via iPhone's Files App (Available on iOS 16)
- Remove the Background of an Image From Safari By Copying the Subject (Available on iOS 16)
- Remove the Background From an Image Using Wondershare Pixcut (recommended for iPhone users with iOS 15 or older version)
Top Reasons Why iPhone Users Remove the Background from an Image
iPhone users often aim for perfection and creativity in photo editing by removing background, enhancing subject prominence, creating eye-catching compositions, and seamlessly integrating images into various projects.
Understanding the top reasons behind background removal for iPhone users is valuable for those who enjoy photography, social media, visual storytelling, or e-commerce marketing. Here, let's explore the top reasons why iPhone users choose to remove backgrounds from their images, especially in e-commerce marketing.
1. To create high-quality, clearly-visible & appealing pictures of products that can draw customers’ attention

In E-commerce marketing, it is vital to have visually appealing product images. Removing image backgrounds can eliminate distractions to create high-quality images and present products professionally. This approach helps iPhone users sell their products effectively and attract potential customers.
2. To make the background transparent/white to draw focus into the product

E-commerce marketers count on captivating product images to attract customers and drive sales. You can enhance the images' visual appeal by removing the background to make the background transparent or white and eliminate distractions. This creates more engaging and enticing visuals for potential customers.
3. To delete distracting items that are not part of the product being showcased

E-commerce marketers need to produce product images that can capture customers' attention. Removing background elements enhances visibility and desirability, allowing customers to focus on the product. This technique, especially for iPhone users, ensures clear and unobstructed views, enabling informed purchasing decisions and attracting more customers.
4. To make space for product details

E-commerce marketing requires detailed product information for informed buying decisions. Removing background from images creates space for features, specifications, pricing, and other relevant details, enhancing user experience and allowing customers to focus on information without visual distractions.
Easy Ways How to Remove Image Background on iPhone
iPhone users seek to improve their photography skills by removing backgrounds, transforming images into captivating visuals. This technique can isolate subjects, create stunning collages, and seamlessly blend images into various designs, making it a game-changer.
Apple offers intuitive tools and user-friendly apps for background removal on the iPhone, enabling creative potential and elevating photography. These easy methods unlock creative potential and enhance the quality of images:
1. Remove the Background From an Image Using iPhone's Copy/Share Option (Available on iOS 16.)
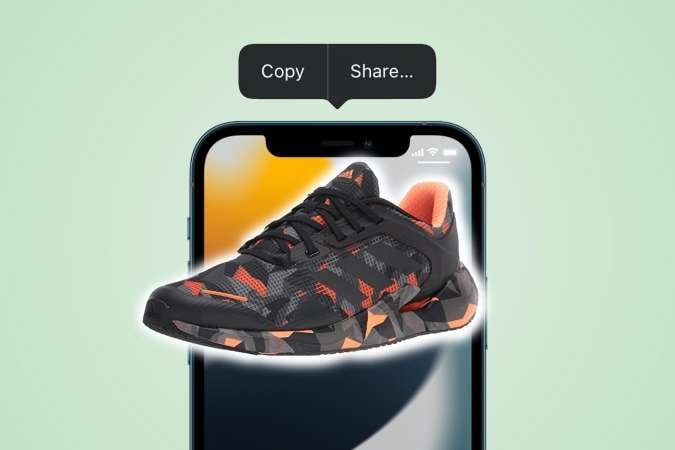
iOS 16 introduces a background removal feature for images, allowing users to quickly isolate the main subject and remove the background for professional-looking images and social media posts. Follow these step-by-step guidelines:
- Ensure the device runs the latest iOS version with the Copy/Share background removal option.
- Select the image you want to remove from the background in your library. Press and hold the desired part, and wait for the iPhone's background eraser to separate the subject from the background automatically.
- Ensure the aperture completely encloses the picture's subject, indicating the background is removed. If not, wait for the desired part to remove the background.
- Remove the background, move the finger, and a "Copy and Share" pop-up window appears. Share transparent images with others or copy them to other software for editing.
2. Remove the Background From an Image via iPhone's Files App (Available on iOS 16)
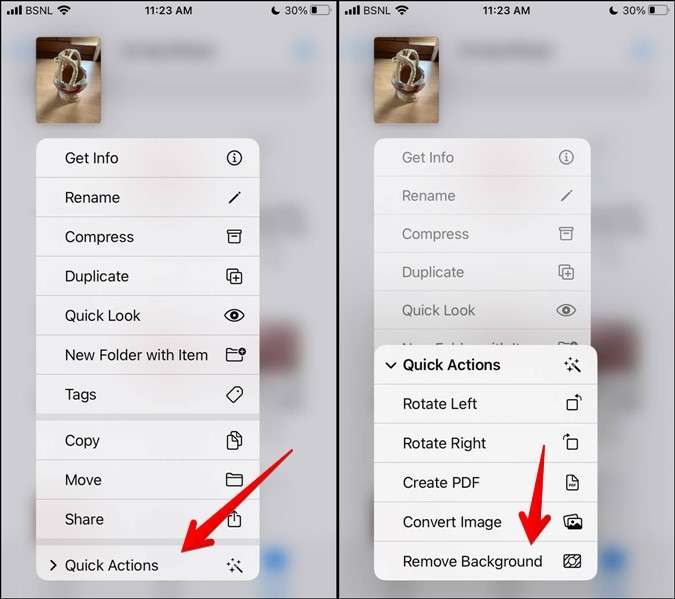
Another feature of iOS 16 is removing background from images using the iPhone's Files app, enabling easy subject isolation and eliminating background. This feature enhances visual content and can be obtained with a white background on iPhone.
- Verify iPhone is running iOS 16 or later to access Files app features for removing background from images, ensuring the device is updated.
- Select the image file you want to process to a transparent image in the Files app. Tap and press the file until a pop-up window appears. If the picture follows the iPhone's background eraser rules, find the "Quick Actions" option with a magic-wand-like tool icon.
- Tap "Quick Actions" and select "Remove Background" at the bottom. Wait a few seconds, and your file will have a transparent background. Apply the transparent file to your desired location.
3. Remove the Background of an Image From Safari By Copying the Subject (Available on iOS 16)
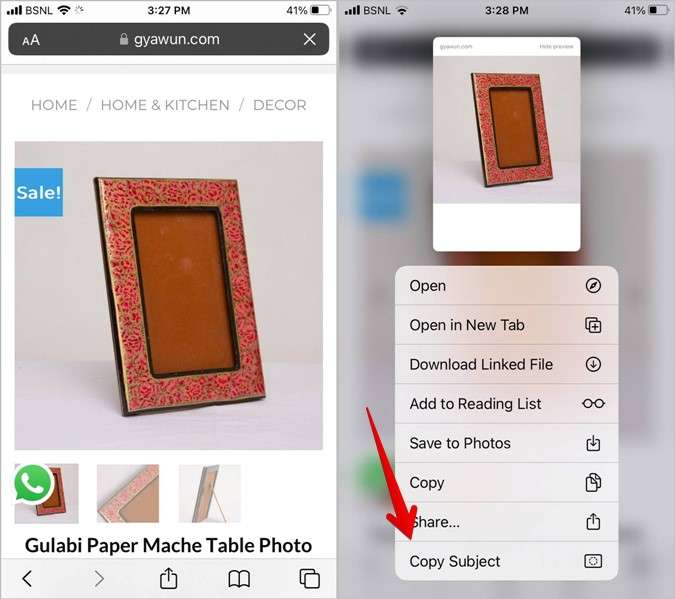
You can also successfully remove the background from an image in Safari by copying the subject on iOS 16. Enjoy creating captivating visuals with ease using this convenient built-in feature on your iPhone with these step-by-step guides:
- Ensure your iPhone runs iOS 16 or later, enabling Safari features to remove background from images. If not, update the device to the latest version.
- Launch Safari on your iPhone, navigate to the desired image webpage and ensure it's visible on the screen.
- Locate the desired image and press and hold with your finger. A menu with editing options will appear.
- Tap "Copy" from the menu to copy the image to the iPhone's clipboard and paste the background-removed photo into other applications.
4. Remove the Background From an Image Using Wondershare Pixcut (recommended for iPhone users with iOS 15 or older version)
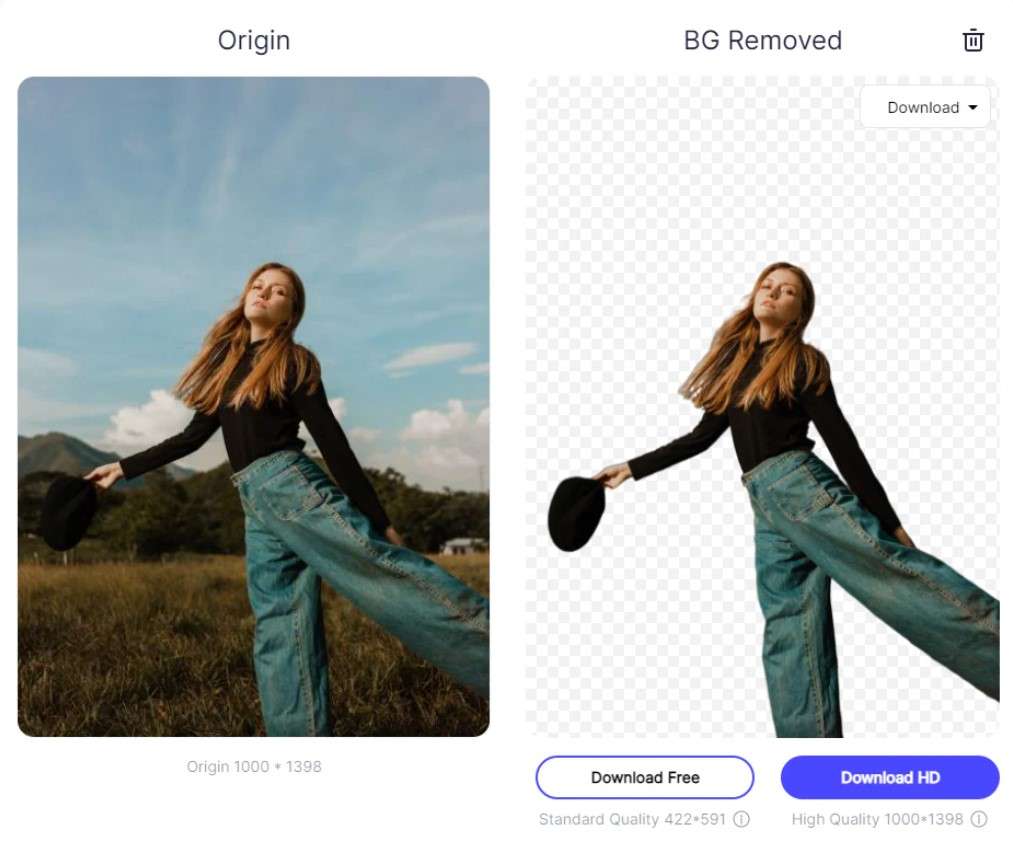
Wondershare Pixcut is an app that allows iPhone users with iOS 15 or older versions to remove backgrounds from images effortlessly to form professional-looking photos and enhance visual content. Follow the step-by-step guide to use it effectively:
- Download Wondershare Pixcut from the App Store and open it on your iPhone.
- Grant Pixcut permission to access your Photos library for image selection and editing when prompted. Choose the image you want to remove the background and tap on it to open it in Pixcut.
- Pixcut offers an automatic background removal tool, allowing users to simplify the process. Tap the "Auto Cutout" button.
- Review the cutout and refine the selection if needed. Use the eraser or brush tool provided by Pixcut to manually refine the selection, using your finger to touch up any areas needed.
- Adjust the result by tapping the "Next" or "Preview" button, viewing the isolated subject on a transparent background. Use editing tools within Pixcut to make necessary adjustments.
- Save or share edited images by tapping the "Save" or "Share" button, saving them to your photo library or sharing them on social media or messaging apps.
BONUS TIP - Upgrade the Background of Your iPhone Image Using Booth.ai
After successfully removing the image's background, it's time to transform your photos by replacing the background with your preferred choice, enhancing visual appeal, creating a specific atmosphere, or placing subjects in new environments.
The good news is you don't need to edit your photos manually. Booth.ai is here to help you.
Booth.ai is an AI-powered platform that offers a specialized background modification feature for product photos, catering to e-commerce businesses, online marketplaces, and individuals looking to showcase visually appealing products.
The platform uses cutting-edge algorithms to accurately detect the product and separate it from the background, ensuring clean and precise outlines. It also provides a diverse selection of customizable backgrounds, including solid colors, gradients, and realistic scenes, to complement the product and create a cohesive brand identity.
Booth.ai simplifies the editing process, saving time and effort while achieving professional-quality results. This feature is ideal for optimizing product images and capturing the audience's attention. Here's a step-by-step guide on how to use Booth.ai:
- Access the Booth.ai website via a web browser or mobile device. Click “Get Started.”
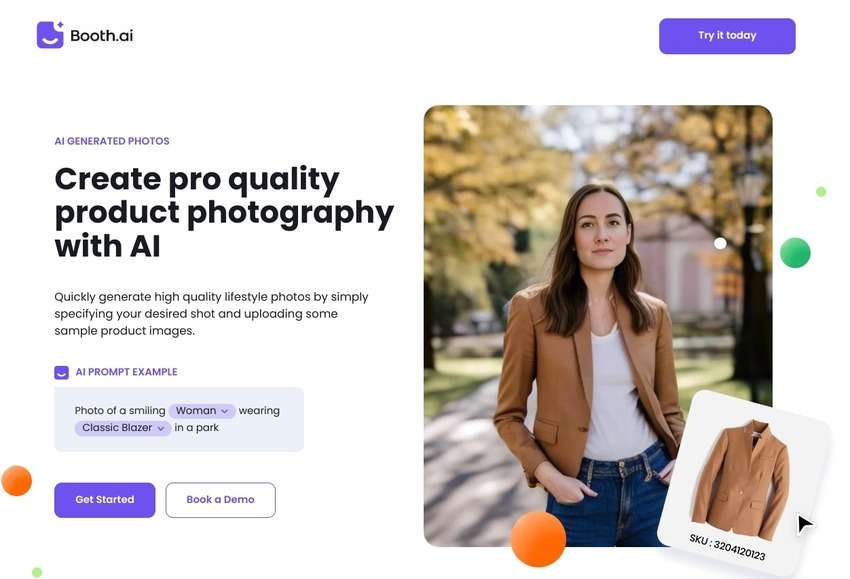
- Upload your photo. Select a photo to edit from your device by clicking the “+” button, then drag and drop it into the designated area.
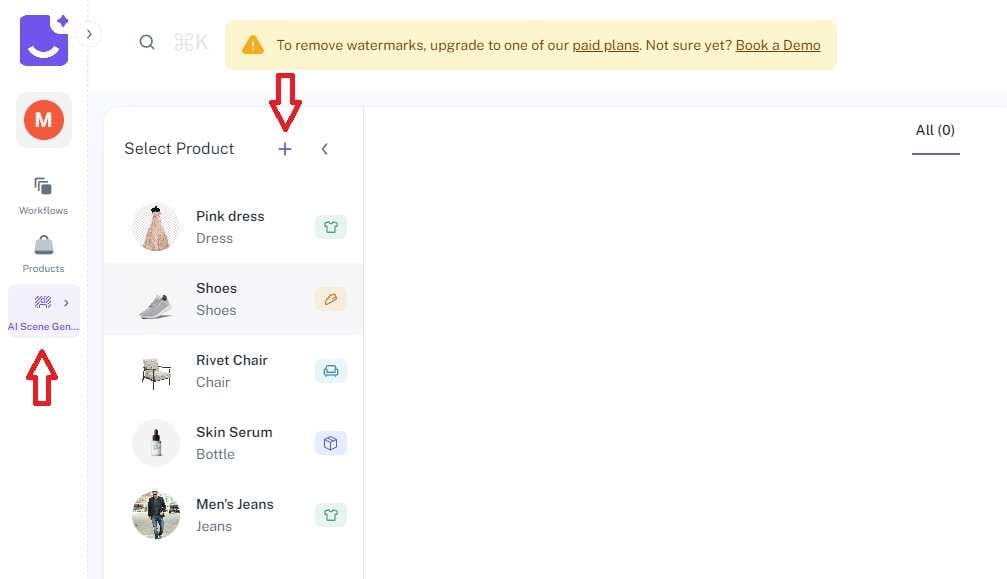
- Choose the image workflow. Write a text prompt describing your vision.
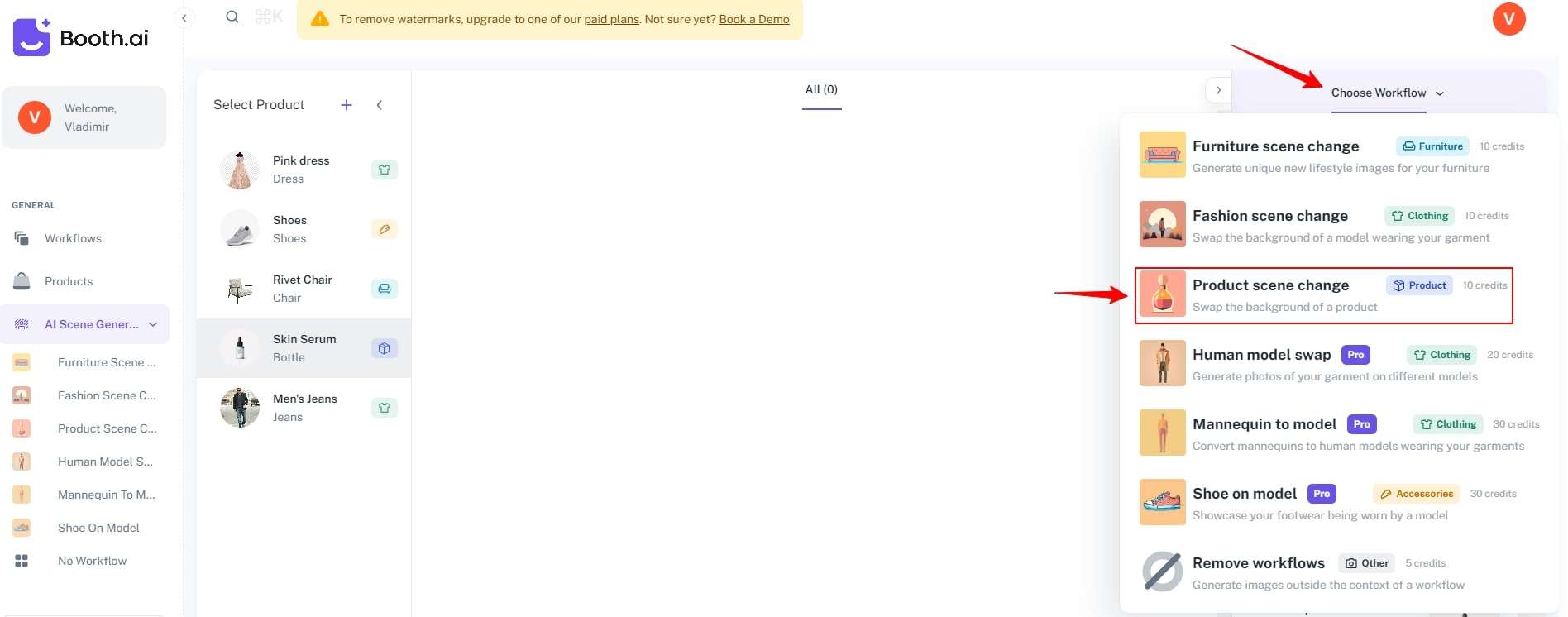
- Generate image. Start receiving images in seconds.
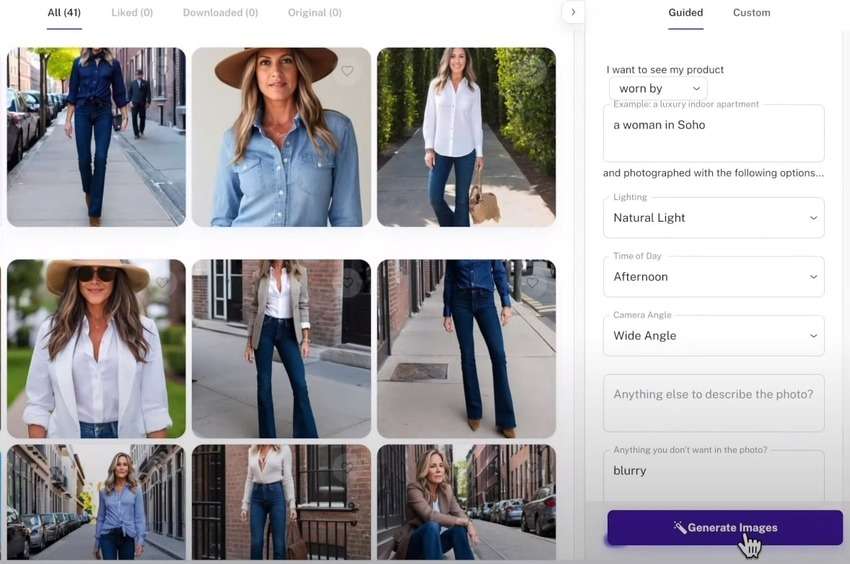
Conclusion
Remove the background of any photo with your iPhone to create stunning visuals. This technique significantly improves the overall appearance of your photos, giving them a professional feel. Use tools and apps like Booth.ai to effortlessly enhance your photos. Experiment to elevate your iPhone photography to the next level!
