Whether you’re after professional-looking images for your ecommerce store, creative design projects requiring specific images and conditions, or are someone looking to up their social media game, removing backgrounds can be helpful.
That’s where tools such as Canva background remover come in, as they can significantly benefit your editing process. Such instruments have also gotten excellent at what they do, thanks to robust AI algorithms powering them.
Below is a guide to removing backgrounds in Canva on desktop and mobile and details about a few other features Canva offers. Moreover, we’ll also show you a fantastic alternative to Canva.
In this article
What Is Canva?
Created a decade ago, Canva has been the primary choice of many individuals and businesses looking to develop astounding visuals, designs, and illustrations. Whether you’re after presentations, social media posts, or custom fonts for your PC, Canva can be the right tool for you.
It has an incredibly intuitive user interface and many helpful tools developed over the past ten years. These tools include various color palettes, photo editing features, a magic eraser, and a background removal tool. The platform also offers collaboration features allowing colleagues to work on projects together.
Why You Might Need Canva Background Remover

An image is worth a thousand words, but we must choose which words we want it to tell to appear professional and attract the kind of attention we want. That’s where the Canva background remover tool comes into play.
The tool can be helpful if you’re after a professional look or building a CV. In that case, the Canva background remover can give you an executive look even if the original picture was you going bar-hopping with friends. Your image will appear well-done and serious-looking, regardless of where you took it.
On the other hand, designers and those after creative work and art can also use the Canva background remover to create pictures they imagine. Users can remove the background and add whatever they like to the image, showing off their vision and personality.
Similarly, removing backgrounds works wonders for product photography and ecommerce stores. People in these industries can significantly benefit from the Canva background remover by creating professional-looking images that attract many website visitors’ attention.
How to Remove a Background in Canva on a Computer
Although there’s a desktop app you can download for a computer, using Canva on a PC or laptop doesn’t require downloading any apps. Instead, you can log in and use the online editor. The process is simple and requires only a few steps, but we’ve also included a guide.
Here are the steps you should follow to remove backgrounds in Canva:
- Step 1: Head to Canva’s online editor website and upload a photo of a picture with the background you want to remove. You can also choose existing images from the library to test Canva’s background remover tool.
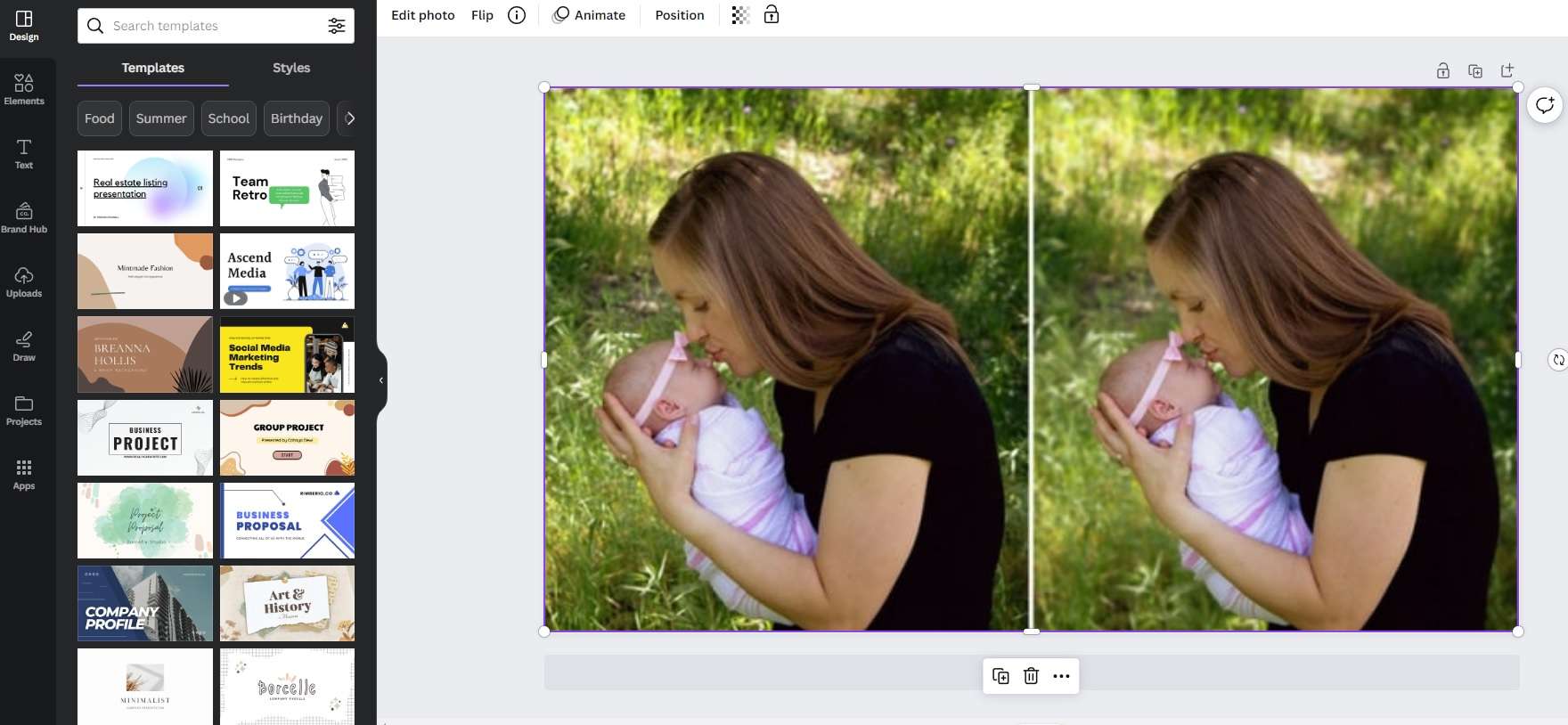
- Step 2: In the top part of the editor, find and click the Edit Photo button.
- Step 3: Select BG Remover on the left side.
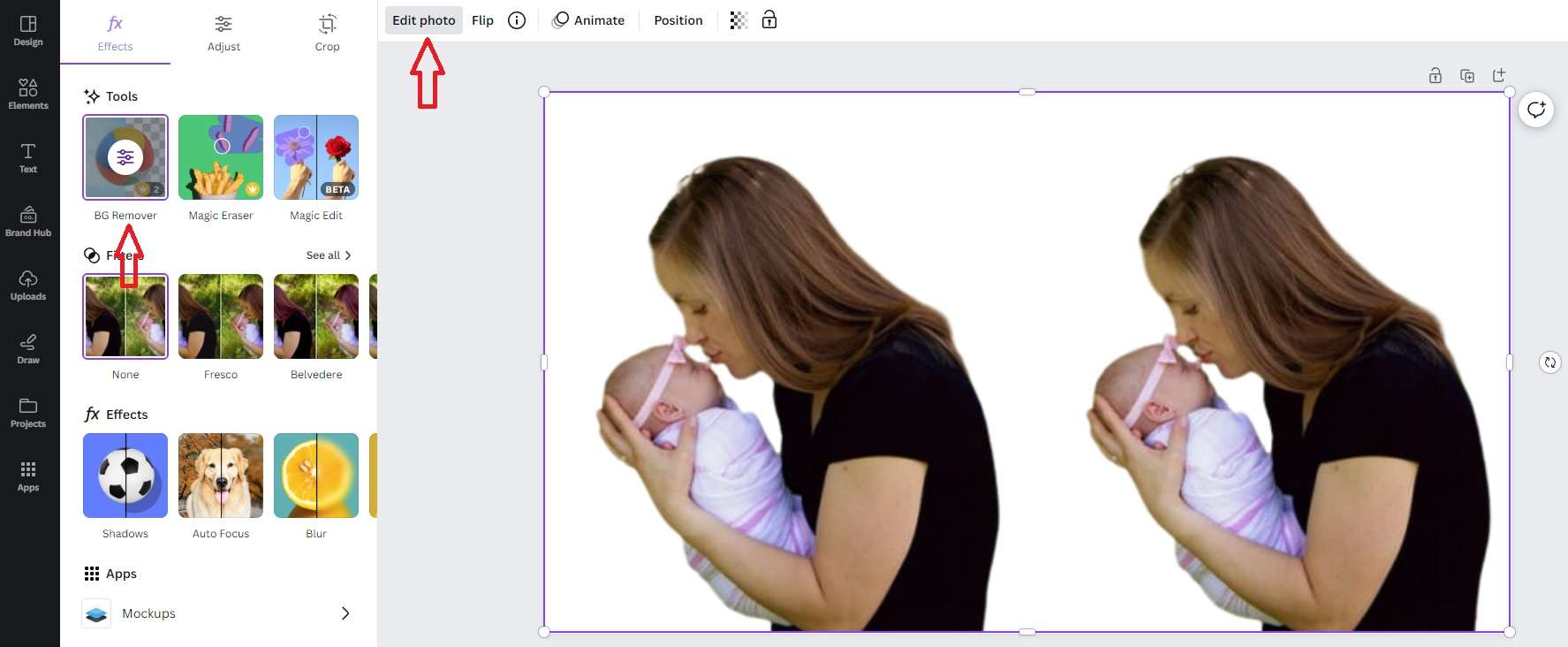
- Step 4: Click the Download button in the top right corner to download your new image without a background.
It’s worth noting that there are certain limitations to removing backgrounds. For example, it only works on images smaller than 9 MB and up to 10 megapixels. The background removal tool will scale down anything surpassing that pixel count.
How to Remove a Background in Canva on Mobile
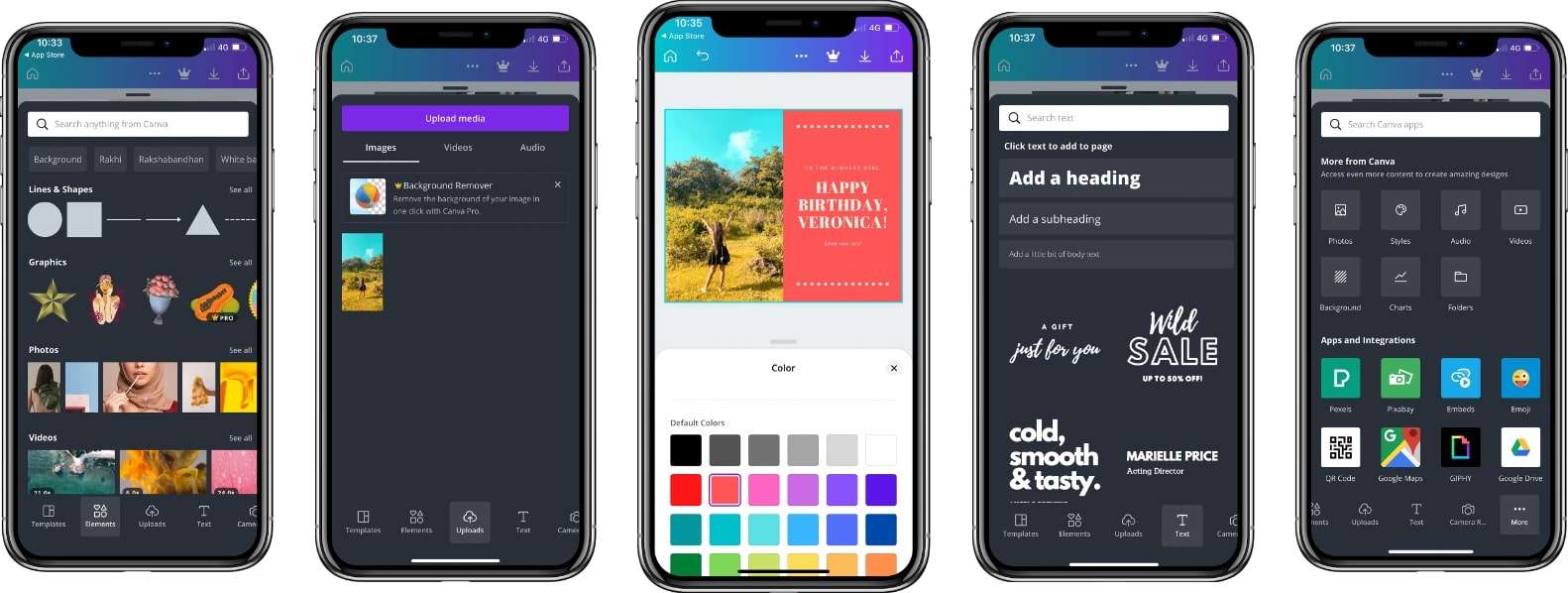
Canva also offers mobile versions of its app, making background removal highly convenient and allowing users to edit their pictures on the go. Whether you’re an iPhone or Android user, using the app is incredibly straightforward and only requires a few steps. Here’s what you’ll need to do.
- Step 1: Launch the app on your smartphone or tablet and select the image.
- Step 2: Choose Effects on the toolbar at the bottom of your screen.
- Step 3: Select the Background Remover tool and click it.
Depending on the image size and quality, Canva might take a few extra seconds to remove the background. Give it time, and it’ll present you with a new background-free picture which you can then save to your device.
Other Features of Canva Background Remover
Canva’s background remover tool also works with videos—you can use it for videos up to a minute and a half long. Doing background removal for videos is similar to doing it for pictures, whether you’re on a PC, laptop, smartphone, or tablet.
Canva also offers the Magic Eraser tool, which lets you remove individual objects in the background of your photos. Your vacation photos can look extraordinary and attract even more likes once you remove an unwanted stranger’s silly face from your pictures.
Alternatively, you can use the Restore tool to get the objects you removed back in the picture. However, the Erase and Restore tools are only available on the desktop app and online editor, which is something to consider if you’re a mobile user.
A Better Alternative to Canva – Booth.ai
Although Canva is an excellent app for background removal, it’s not without its many disadvantages. We’ve mentioned that videos are limited to 90 seconds, specific features aren’t available on all platforms, and some tools only work under particular conditions. The app also has megabyte and megapixel limits and often downscales your photos.
However, there is an app with no such disadvantages, one that doesn’t downscale your pictures and one that can create something far more creative than a simple white background. That app is Booth.ai, a powerful little tool for product photography, lifestyle pictures, social media posts, and much more.
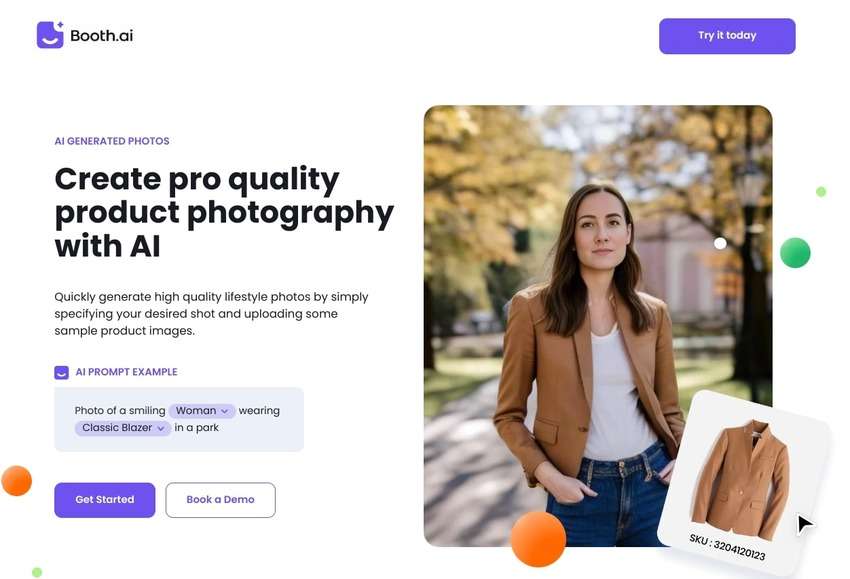
Features and Functions
What sets Booth.ai apart from the competition are its features, and you can learn more about its most significant below:
- Generative AI – Booth.ai uses powerful artificial intelligence algorithms that replace labor-intensive and time-consuming processes and can complete them in seconds.
- Clothes and model swapping – the artificial intelligence in Booth.ai also lets you swap backgrounds of people wearing your products or put pictures of your products on various different models. Even if it’s a picture of a mannequin, Booth.ai can add in a live model.
- Background changer – although white background photography is fine, the AI tools in Booth.ai can create astonishing and gorgeous backgrounds that set your pictures apart from the competition.
- High-quality 4K images – unlike many other apps on the market, Booth.ai allows you to upload simple product photos, which the tool upscales and returns in 4K.
Why Is Booth.ai Better?
Powerful features, functions, speed, customization, and creativity make Booth.ai the MVP of image editing apps. It’s perfect for ecommerce shop owners, retailers, manufacturers, companies, individuals, etc.
Moreover, image generation or background change is incredibly straightforward and requires only three steps. Furthermore, once you hit the Generate Images button, Booth.ai only needs a few seconds to present you with four images.
Finally, it’s worth noting that there’s a seven-day free trial to test the app and see if it suits you. Even if you pay for the app and don’t get what you wanted, there’s a 30-day money-back guarantee.
Conclusion
Regardless of your photography style or needs, background removal can be pretty beneficial, and Canva’s background remover tool is one of the most famous. It’s available on desktops, smartphones, and through an online editor, and background removal only requires a few steps and seconds of your time.
However, Canva could be better and isn’t the only image editing app on the market. Alternatives, such as Booth.ai, also exist, and they often have advantages over Canva in terms of speed, creativity, and customization. These features make Booth.ai the perfect app for generating images, creating custom backgrounds, and testing your creativity.
