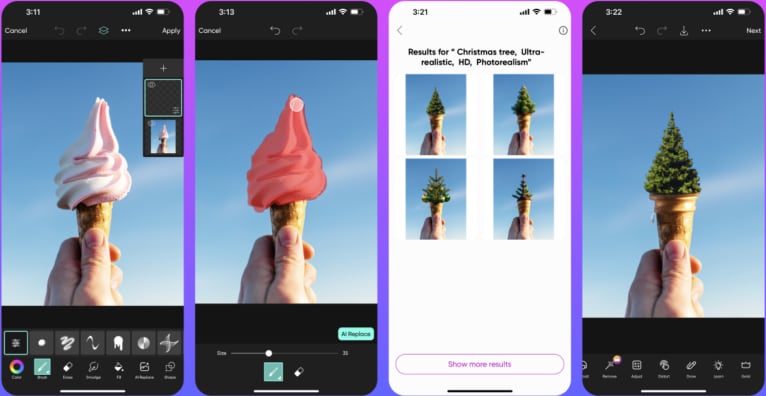Picsart AI image generator can create unique photos for book covers, stock images, and more. It analyzes millions of pictures and their text to discover patterns. Once the Picsart text-to-image generator learns how to predict photos from words, it can create new ones from scratch. Please continue reading to understand how it works, learn tips for creating effective prompts, and discover another AI image generator for businesses.
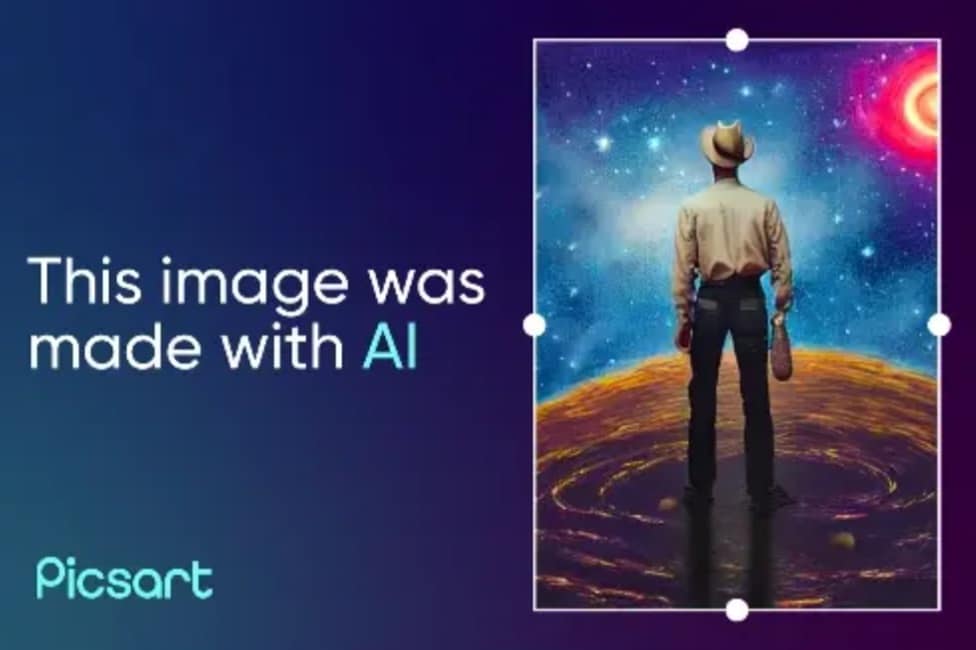
In this articles
Part 1. How Picsart AI Image Generator Works With Different Styles?
Get ready to explore the Picsart AI image generator. It's one of the Picsart tools that turn words or sentences into images in no time. Just give your input, and the generator creates up to four photos. But it doesn't stop there!
You can edit your AI-generated images using the tools and stickers in the Picsart editor. Plus, you can share your creations with the Picsart community, and they can use your artwork too.
Types of Images You Can Create
Picsart helps people with their personal and professional creative needs. You can create several images using the Picsart AI image generator, but it all depends on the text descriptions you provide. Here are just a few examples of the types of images you can make:

- Interior designs for imaginary spaces
- Fresh business card ideas
- Creating new cartoon characters
AI Styles You Get With Picsart AI Image Generator
Picsart AI image generator offers an exciting range of AI styles that can transform your images into unique and captivating works of art. Here are some of the styles you can explore:
3D
With the 3D style, your images can come to life with depth and dimension. It adds a realistic three-dimensional effect, making your creations visually striking and immersive.
Hyperrealism

This style aims to create images that look realistic, almost like a photograph. It captures intricate details and textures, giving your artwork a lifelike appearance.
Oil Painting
The oil painting style gives your images the look and feel of a traditional oil painting. It adds brushstrokes and blends colors resulting in a classic and artistic aesthetic.
Cyberpunk
If you're a fan of futuristic and high-tech vibes, the cyberpunk style is perfect for you. It adds a touch of neon, glitch effects, and futuristic elements, creating edgy and captivating images.
Picasso
Inspired by the famous artist Pablo Picasso, this style transforms your images into abstract masterpieces. It plays with shapes, colors, and unique compositions, giving your artwork a distinct and artistic flair.
Part 2. Step-by-Step Tutorial: How To Create Images With Picsart AI Image Generator
The Picsart AI image generator is so easy to use that everyone - from students to skilled individuals can enjoy it. Whether making marketing materials or designing anime characters, this tool can help you! Picsart image generator responds to any prompt, turning your input into new images, whether a long sentence or just a few words with commas.
Customization Settings
Picsart image generator offers five customization settings. Let's check them out:
- Styles
Choose from over 20 styles like digital painting, concept art, and anime characters to give your images a specific look and feel.
- Quality
Adjust the image quality with tags like highly detailed, 8K resolution, or studio light to make your creations shine.
- Colors
Play with colors using tags like golden, holographic, or deep colors to add that perfect touch to your artwork.
- Art of
Select an art style you love, whether inspired by Monet, Michelangelo, or Da Vinci, and give your images a touch of artistic genius.
- Mood
Set the mood of your images by choosing tags like serene, romantic, or edgy, and create visuals that evoke specific emotions.
Compatibility and Price
Picsart AI Image Generator works on iOS, Android, and web browsers and is free to use. But if you want even more benefits, you can subscribe to Picsart's plan for just $5/month.
How To Use Picsart AI Image Generator on the Web
Ready to try it out? Follow these simple steps:
Step 1: Go to the Picsart AI Image Generator website and click Log in or Sign up in the upper right corner.
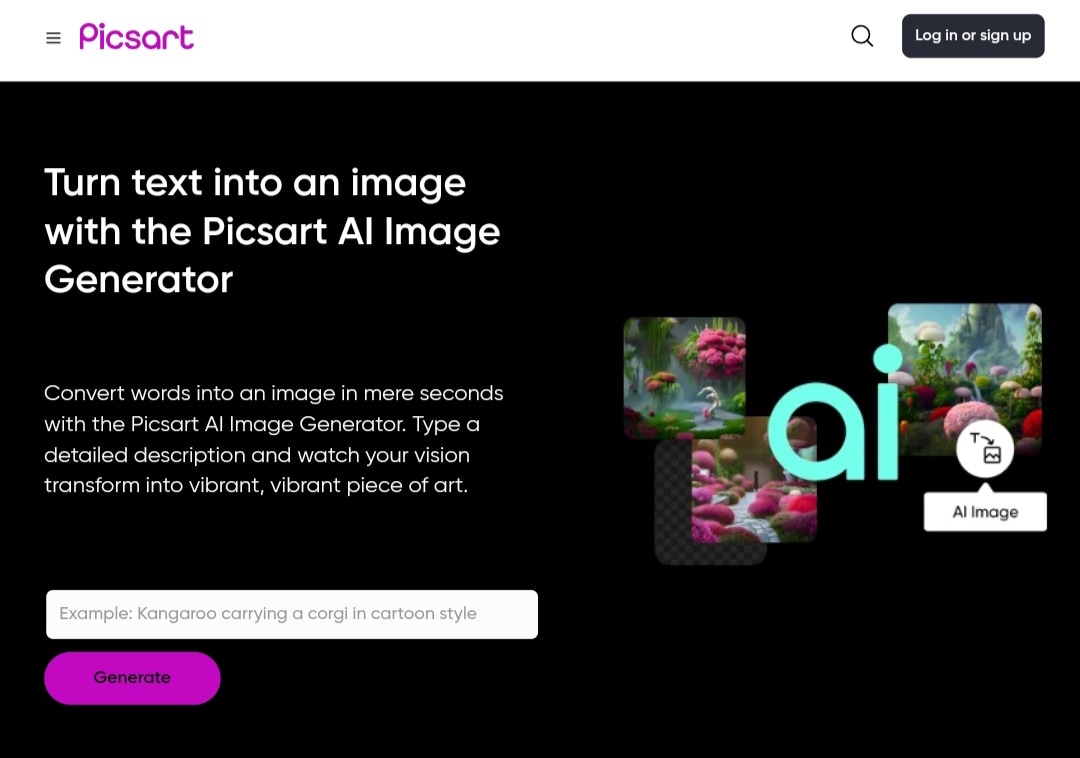
Step 2: Click Generate to open the editor, then type your prompt in the Text to Image text field.
Step 3: Head to the Customize Image Setting section in the editor, where you can select Styles, Quality, Colors, Art of, and Mood.
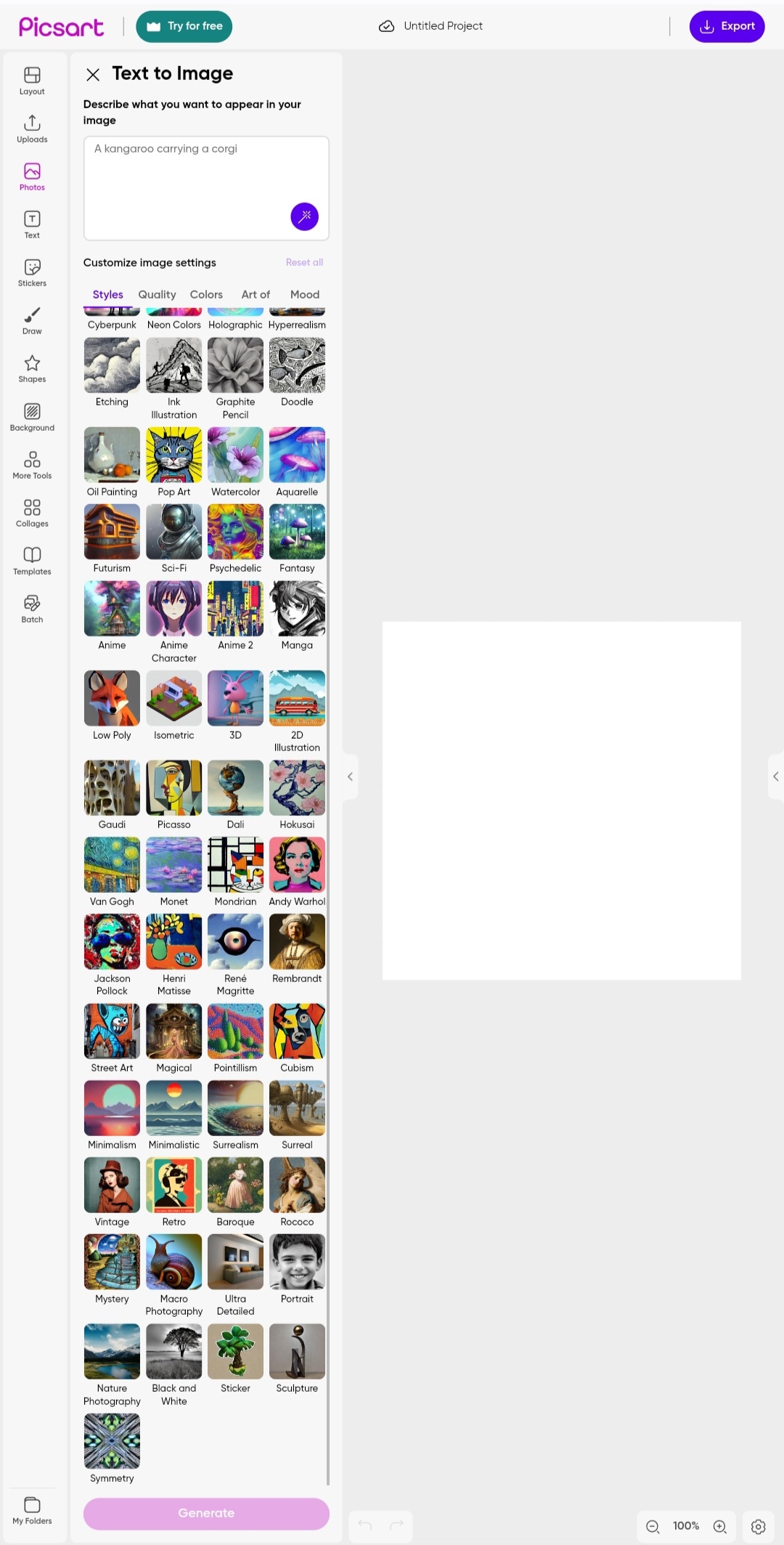
Step 4: Click Generate once done, then click Export in the upper right-side navigation pane to save your file.
Part 3. How To Create an Effective AI Image Generator Prompt: Tips, Ideas, and Examples
If you want to use the Picsart AI image generator or any other AI image generator, describe what you want in the result, like shapes, colors, textures, patterns, and styles. The more specific you are, the better the Picsart image generator can make visuals that match what you want. There's no rule about the prompt's length, but here are some tips to help you start creating prompts.

Tip 1: Describe the Desired Image Content
Start by describing the main content of the image. For example, you can say, "A 3D rendering of" followed by actions like "a chair standing proudly in a colorful room" or "a joyful cat playing with a ball of yarn."
Don't forget to mention the mood you want, like "nostalgic," "exciting," or "calm."
Tip 2: Specify Additional Instructions
To get even more specific, include the art form you want the image to resemble, such as "photography," "painting," or "illustration." You can reference a particular style or artist to inspire the Picsart AI art generator.
For example, you might say, "Like a Monet painting with dreamy watercolor effects" or "In the style of a futuristic digital artwork." Don't forget to mention framing options like "close up" or lighting preferences like "sunset" or "bright lighting."
Tip 3: Level of Detail and Realism
You can tell the Picsart ai image generator how detailed or realistic you want the image to be. For instance, you might ask for "highly detailed with lifelike features" or "a dreamy and abstract interpretation." This way, you can tailor the image to your liking, whether a hyper-realistic portrait or a whimsical and imaginative scene.
Tip 4: Provide Context or Reference Images
If you have a specific art form or artist in mind, reference them in your prompt. You can say something like "In the style of Van Gogh's Starry Night" or "Inspired by a famous photographer's composition." Some AI image generators allow you to upload reference images directly, making it easier for the image generator to understand your preferences.
Tip 5: Request Multiple Variations
For example, you can request different lighting options like "cinematic," "bright lighting," or "backlit." This way, you'll have several images to choose from and find the one that fits your vision perfectly.
Part 4. Maximize Your Marketing Strategy With Booth.AI
Businesses of all sizes, from big companies to small shops, can benefit from Booth.AI in their marketing and e-commerce efforts. It helps merchants showcase their products in the best possible way. Booth.AI generates eye-catching images that grab people's attention, making them want to buy those enticing products.
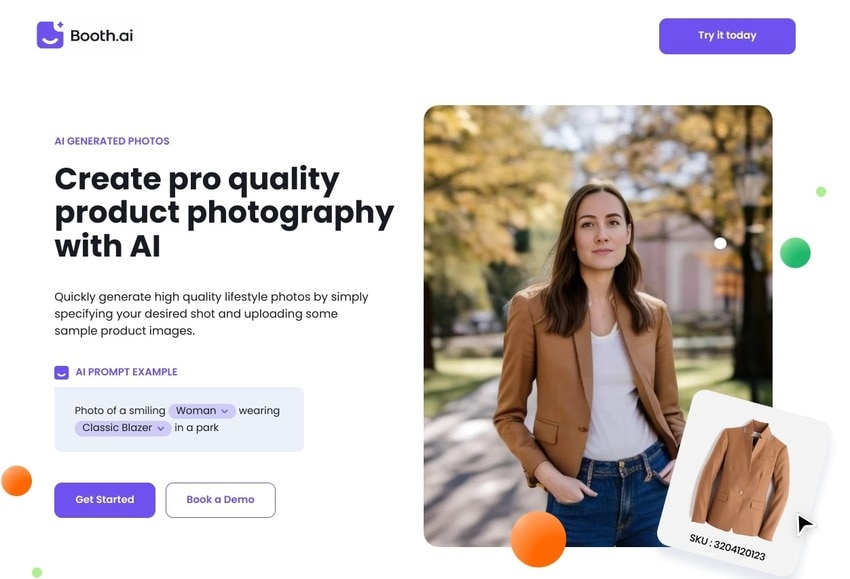
Key Features
These features can help make your products more appealing to potential customers. Check these out:
- Product Scene Change
Imagine changing the background of a product image with just a few clicks! This feature lets you switch up the scene, giving your products a fresh and captivating look.
- Mannequin to Person
This feature lets you show off clothing products as if a model wears them. It's like having a stylish fashion show right on your website.
- Shoe on Person
This feature allows shoes to strut their stuff on a virtual model's feet. It's a perfect way to show how trendy those sneakers or fancy heels are.
Try It for Free or Get More Features
You can experiment with the basic features for free and see how it works on your product images. To unlock extra features, you can buy credits starting at $24.99/month.
Step-by-Step Guide: Changing Your Product Background
Want to learn how to change the background of a product using Booth.AI? Follow these simple steps:
Step 1: Open your browser and visit the Booth.AI official website. Click Get Started to create your Booth AI account.
Step 2: On the dashboard, select a workflow or click AI Scene Generator to experiment with different scenes.
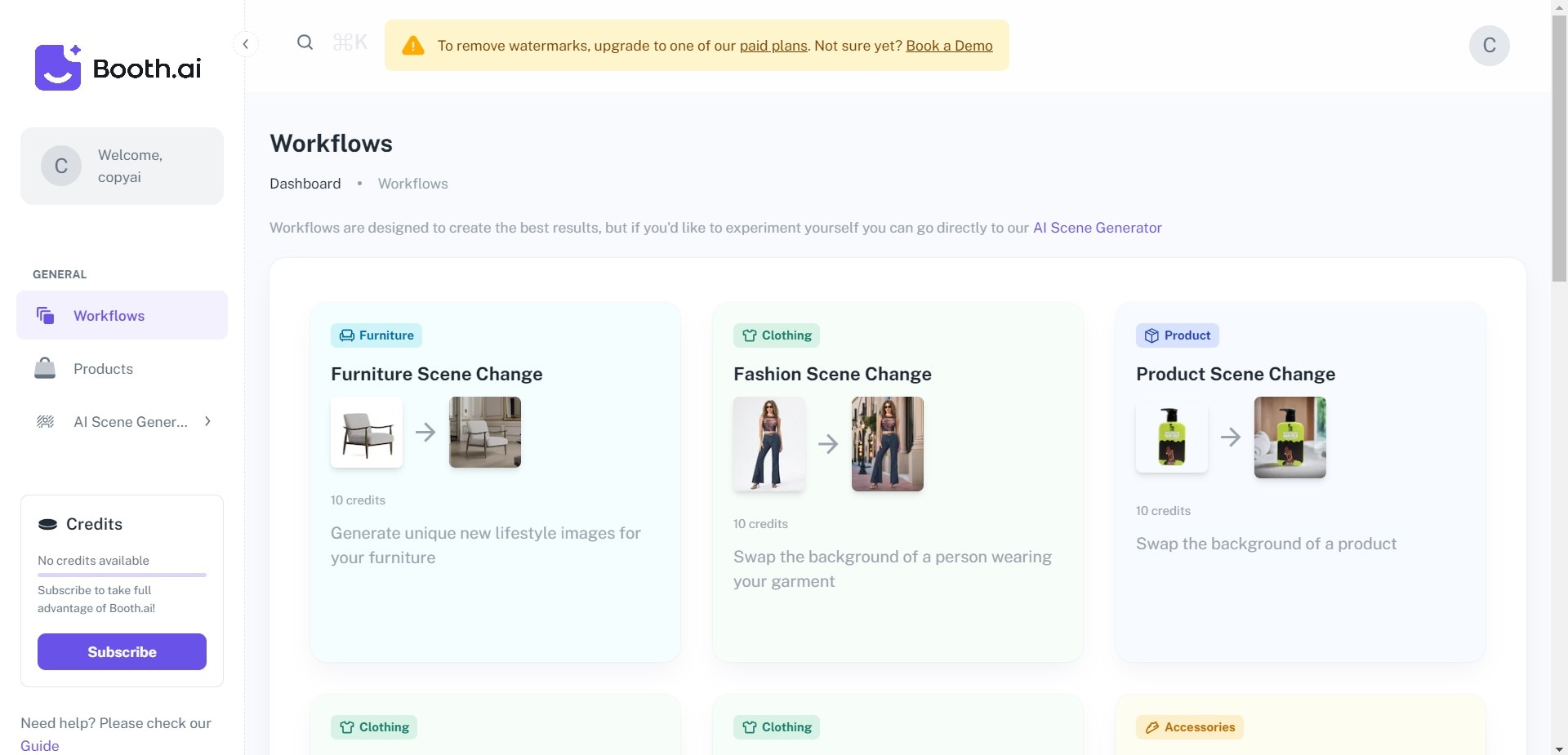
Step 3: Now, choose a product from the options or click the + icon to upload a sample product image.
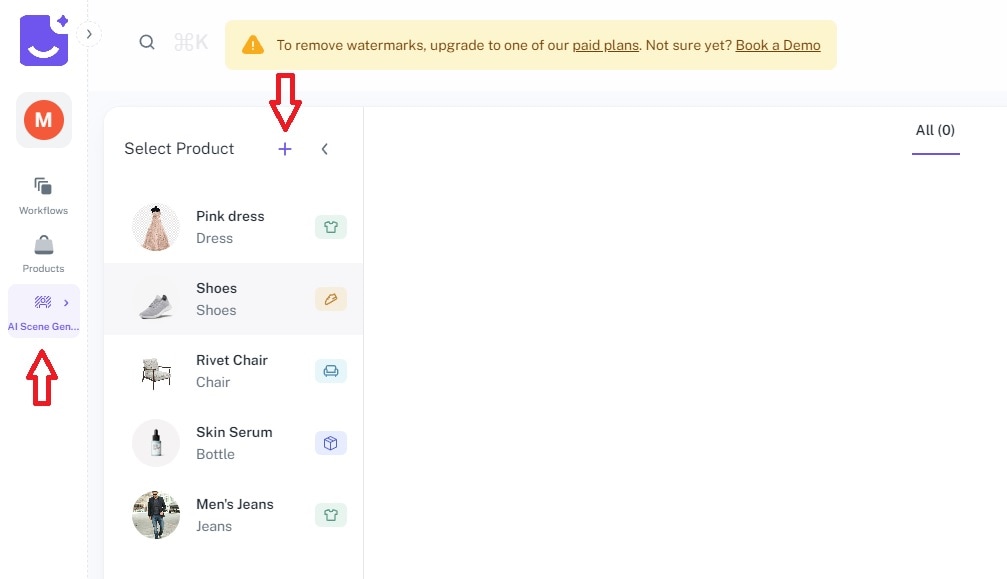
Step 4: Click the Choose Workflow drop-down menu and select Product Scene Change.
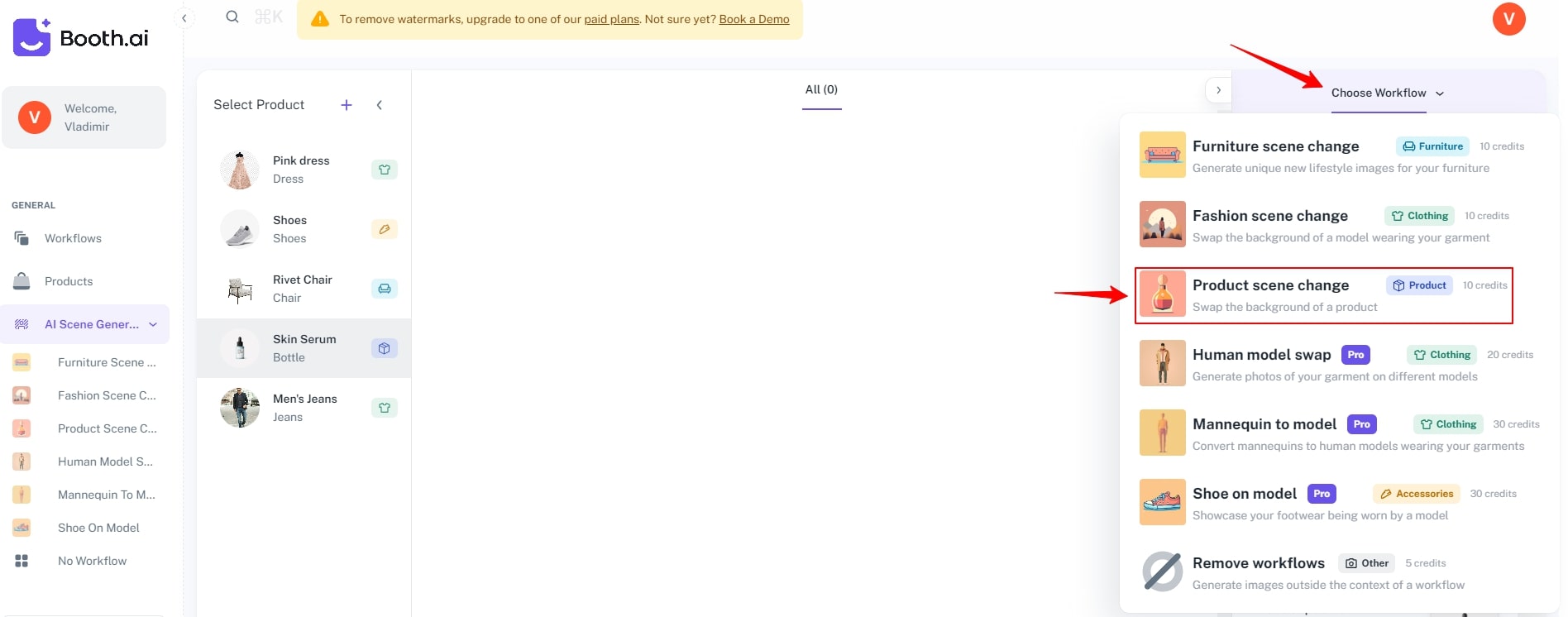
Step 5: Enter your prompt in the text field and customize other settings. Then, click Generate Images. Ta-da! Your product image with a brand-new background is ready to shine.
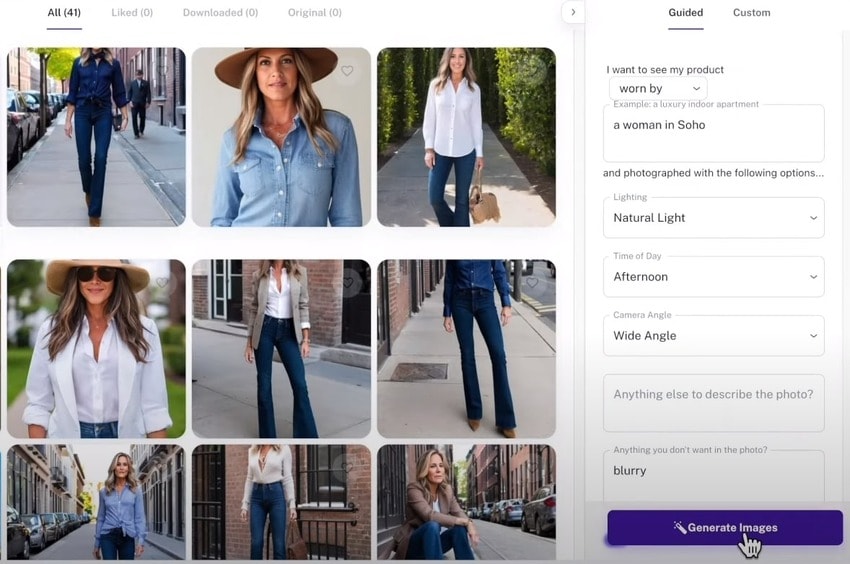
Conclusion
By now, you should be familiar with how the Picsart AI image generator works and the incredible styles it can create. This tool transforms plain text into new images. Remember the tips above for creating effective prompts? Well, they will come in handy for improving your creativity.
Picsart text-to-image generator offers endless possibilities to enhance your output and attract more customers. Combine it with Booth.AI, an AI-powered tool for product photography. Together, these tools can work wonders for your business, helping you drive sales and boost engagement with your products.